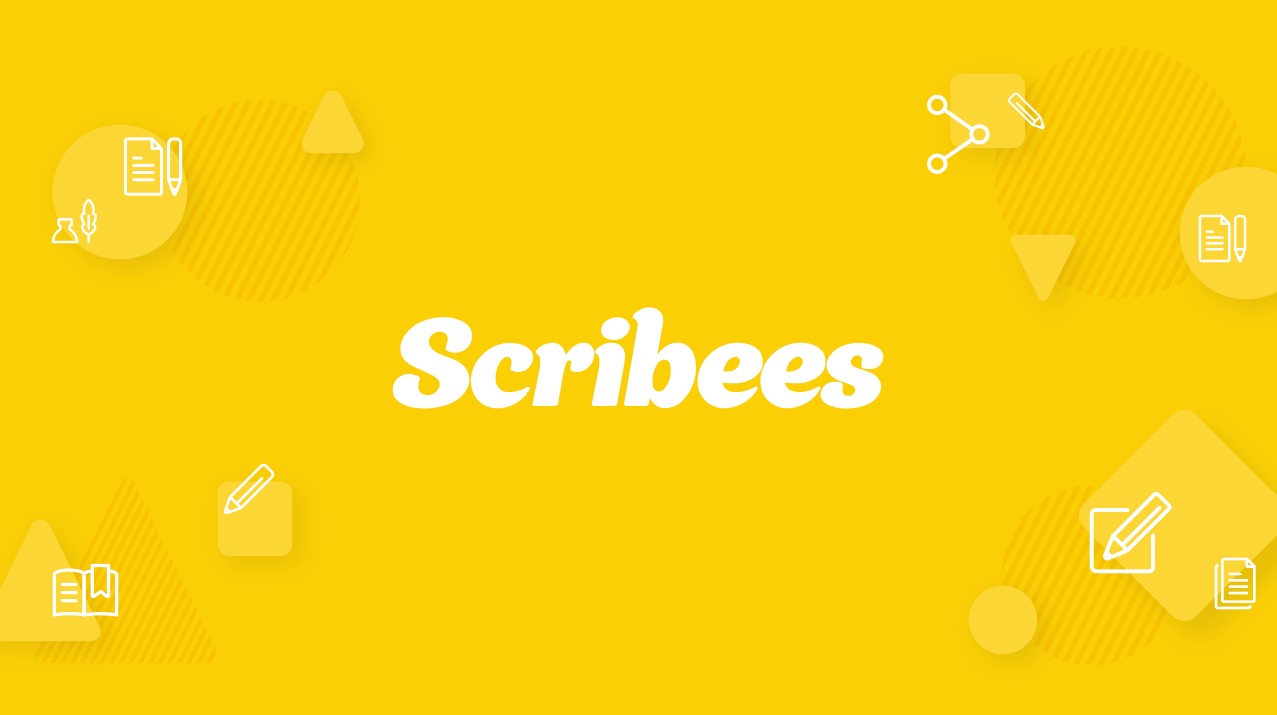Scribees membantu anda untuk mengumpulkan dokumen dari murid, tim, atau anggota organisasi dengan cepat, mudah, tanpa mencetak kertas, konsistensi format, dan pengesahan bertingkat
Scribees membantu anda untuk mengumpulkan dokumen dari murid, tim, atau anggota organisasi dengan cepat, mudah, tanpa mencetak kertas, konsistensi format, dan pengesahan bertingkat
-
Pengguna
2.347 -
Tim
543 -
Template
5.376 -
Dokumen
13.328
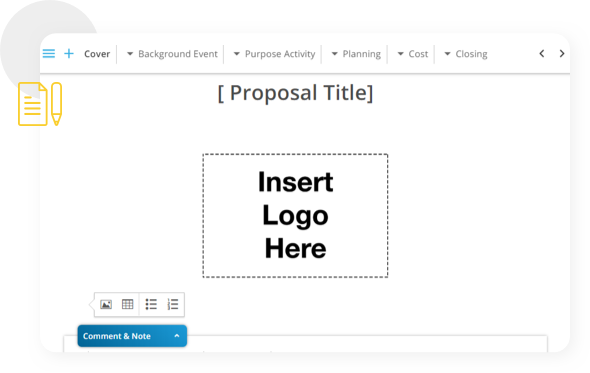
Bangun sendiri template dokumen untuk kebutuhan organisasi Anda
Dengan scribees, Anda dapat membuat berbagai template dokumen yang dapat digunakan oleh seluruh anggota organisasi . Template tersebut berguna untuk mengumpulkan proposal, laporan harian, berbagai jenis surat, serta kebutuhan dokumen lainnya sesuai standard organisasi dalam satu aplikasi.
Pengesahan dokumen dapat lebih dari satu tingkat
Scribees membantu proses pengesahan sederhana maupun bertingkat berbagai dokumen anda tanpa harus mencetak kertas.
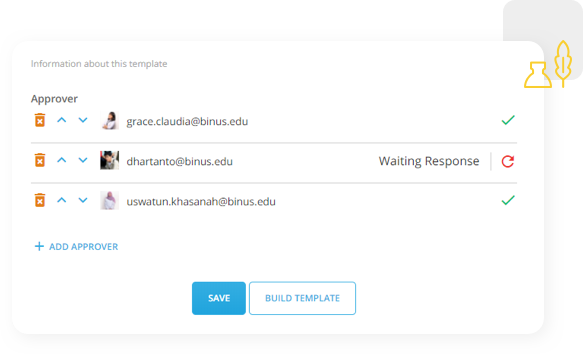
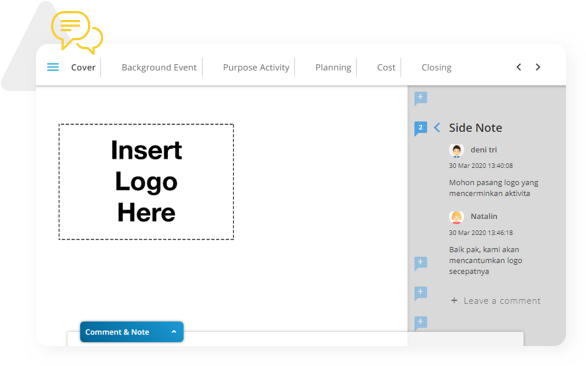
Lakukan interaksi dokumen anda dalam satu halaman
Dengan fitur "Side Note and Comments", anda dapat melakukan interaksi mengenai dokumen anda dalam aplikasi yang sama.
Scribees untuk bekerja dimana saja dan kapan saja
Satukan tim Anda, di mana saja dan kapan saja untuk berkolaborasi, mengelola, dan melacak dokumen organisasi Anda dengan Scribees

FAQ
User
-
Siapa yang disebut user ?
User adalah anggota dalam group yang ditunjuk untuk membuat dokumen. User mengetik dokumen langsung dengan menggunakan template yang sudah disiapkan oleh admin group sebelumnya. User memiliki kewajiban untuk membuat dokumen langsung di dalam aplikasi Scribees dengan menggunakan fitur-fitur yang sudah disediakan.
-
Apa yang harus dilakukan oleh user saat pertama kali login?
Saat pertama kali login, user harus bergabung dalam group organisasi terlebih dahulu. Setelah bergabung ke dalam Group, maka user bisa menemukan template yang akan digunakan untuk membuat dokumen.
-
Bagaimana cara mencari group dan bergabung ke dalam group ?
- Saat dashboard sudah terbuka, arahkan kursor pada kolom search di pojok kanan atas. Ketik nama organisasi yang anda cari dan klik nama group tersebut.
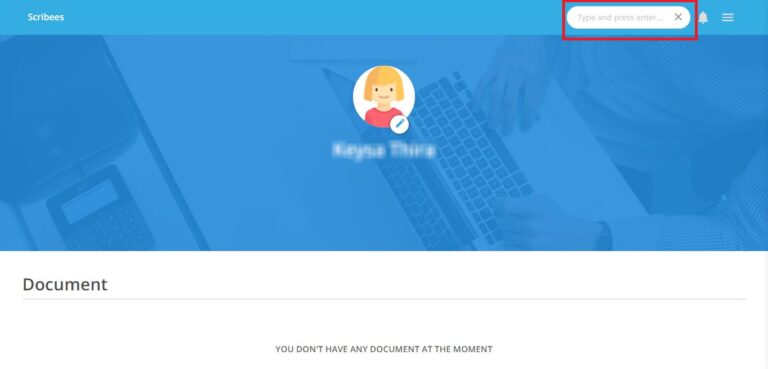
2. Setelah nama group sudah ditemukan klik tombol join group.
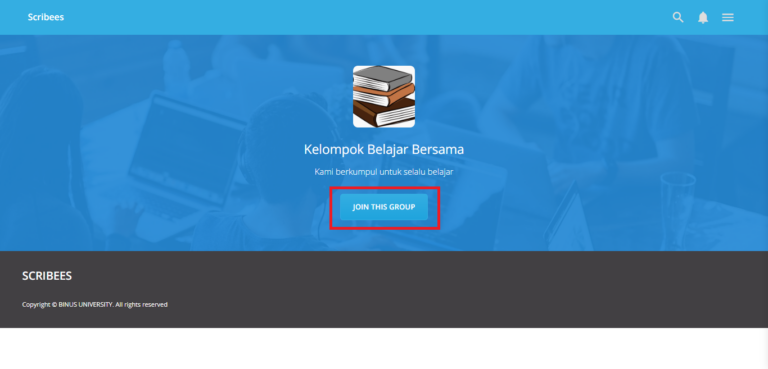
Setelah itu anda sudah menjadi admin group dan dapat mengakses setiap template di dalamnya.
-
Bagaimana Cara Mengakses Template dalam Group untuk Membuat Dokumen?
Template dapat diakses dalam group yang dimana anda sudah bergabung didalamnya. Group tersebut dapat dilihat pada dashboard anda pada bagian bawah. Lalu klik nama group yang anda inginkan.
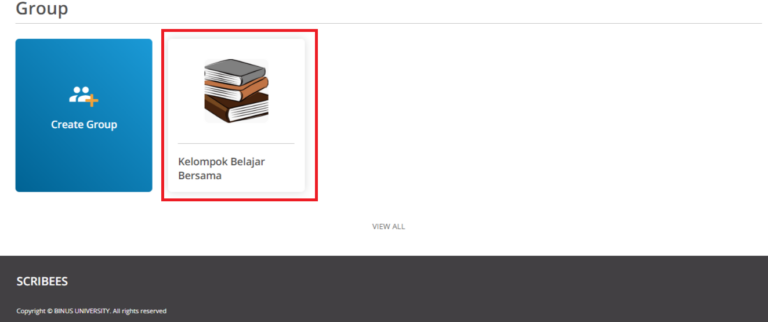
Setelah itu klik ” Create New Document “
 Lalu pilih template dokumen yang ingin anda gunakan
Lalu pilih template dokumen yang ingin anda gunakan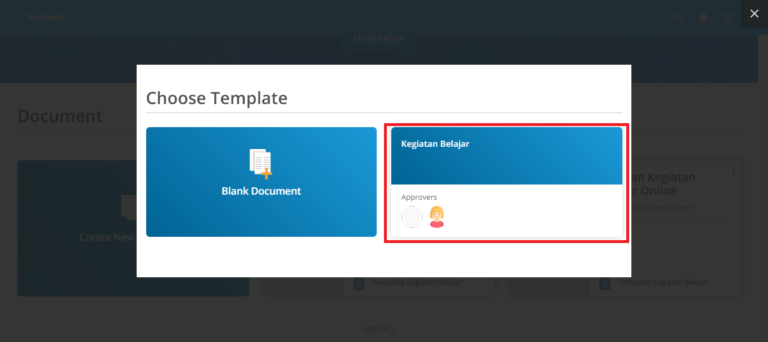
Lalu template terbuka, dan anda sudah dapat langsung mengetik isi dokumen langsung di dalamnya.
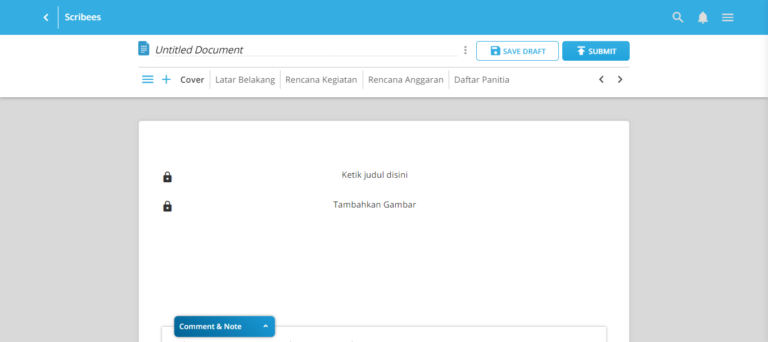
-
Bagaimana Cara Membuat Dokumen menggunakan Template ?
Saat memulai untuk membuat dokumen, pastikan anda sudah dapat mengakses template yang anda inginkan. Anda dapat melihat cara untuk akses template di sini.
Setelah template berhasil terbuka, langkah- langkah yang dapat anda lakukan adalah :
Mulai dengan mengisi judul dokumen pada bagian atas.
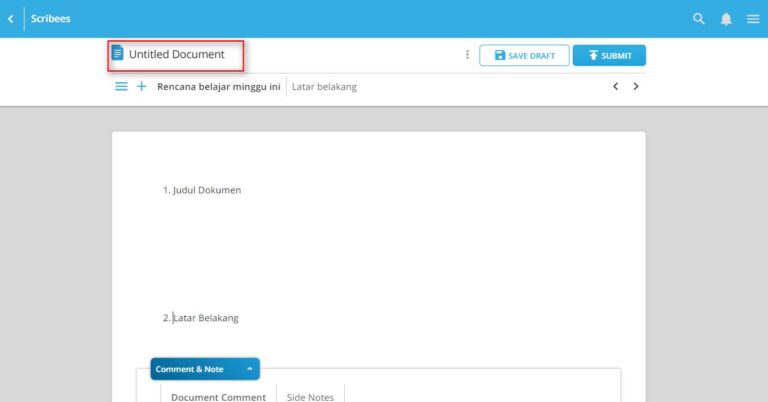
Lalu klik Judul Bab (Chapter) yang sudah tersedia, lalu ketik isi dokumen sesuai dengan judul tersebut pada halaman kosong di bawahnya.
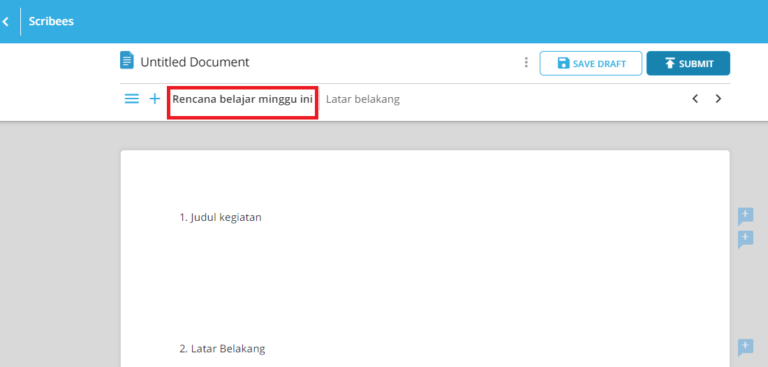
Saat mengetik dokumen, Scribees menyediakan fitur Teks Editor yang dapat anda gunakan untuk mengatur penulisan dalam dokumen anda. Sorot kata atau kalimat yang ingin anda ubah, maka teks editor akan otomatis muncul di atas kata tersebut.
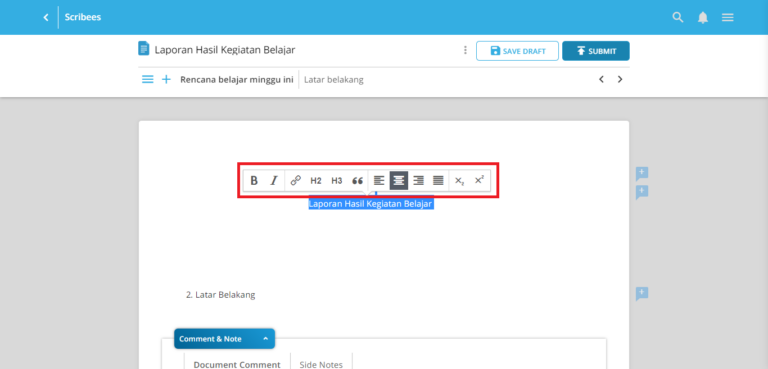
Lakukan terus langkah di atas untuk mengisi dokumen sampai selesai. Bila anda ingin menyimpan dokumen untuk dilanjutkan nanti, anda bisa klik Save Draft
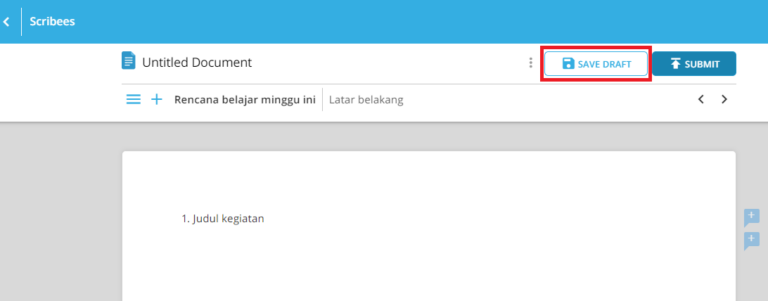
Bila anda ingin menambahkan judul bab sendiri, anda dapat klik tanda (+)
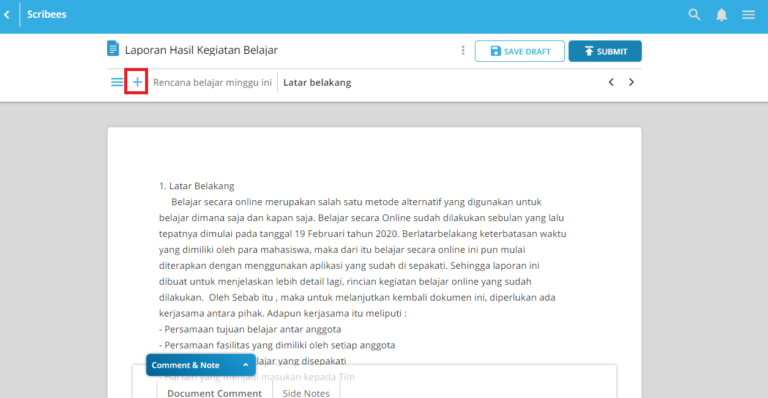
Lalu tambahkan judul bab tersebut, lalu klik icon Save, maka judul bab akan bertambah.
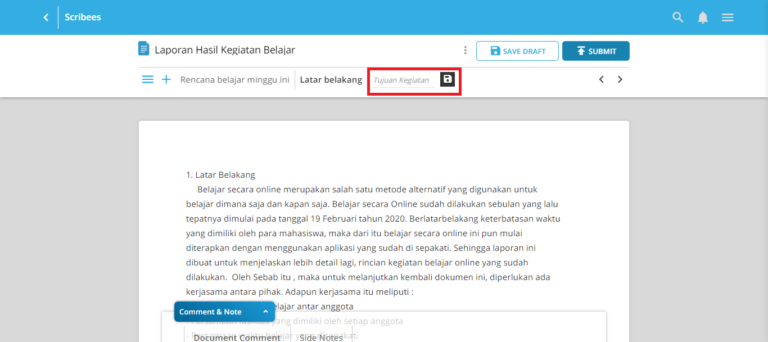
-
Bagaimana cara Submit Dokumen kepada Approver
Dokumen yang sudah anda ketik dapat langsung diajukan kepada Approver tanpa harus mencetaknya ke dalam kertas. Berikut adalah cara untuk mengajukan dokumen tersebut kepada approver anda.
Buka dashboard, arahkan kursor pada bagian draft, pilih dokumen yang ingin anda ajukan kepada approver.
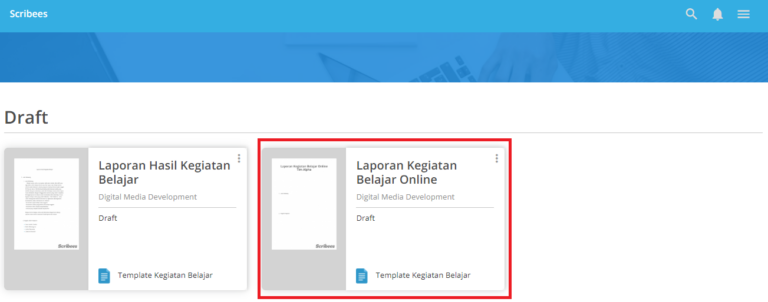
Lengkapi dan periksa kembali isi dari dokumen anda sebelum anda ajukan pada Approver, karena apabila dokumen sedang dalam tahap diperiksa approver, anda tidak dapat mengubah isi kembali sampai approver memberikan hasil penilaiannya.
Setelah dokumen sudah sempurna. Klik Submit pada bagian atas halaman dokumen.
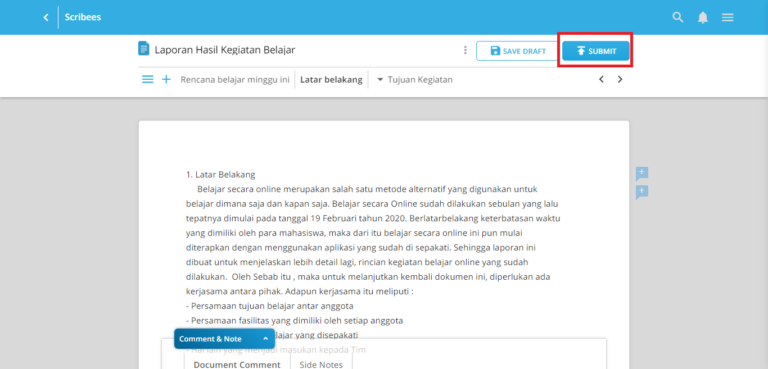
Setelah anda klik Submit, sistem akan memberitahu Approver untuk memeriksa dokumen yang sudah anda buat. Silakan untuk menunggu pemberitahuan selanjutnya melalui email dan notifikasi.
-
Apa Perbedaan antara Fitur "Side Note" dan "Comment and Note"
Fitur Side Note serta Comment and Note merupakan fitur yang dapat mempermudah user (penulis dokumen) melakukan interaksi kepada approver ( pemeriksa dokumen ) pada tahap penilaian. Hal ini bertujuan untuk meminimalisir waktu , meminimalisir cetak dokumen pada kertas, dan meminimalisir tenaga serta pengeluaran tidak terduga lainnya. Sehingga hanya dari satu aplikasi yang sama, anda bisa memeriksa dan merevisi setiap dokumen yang ada dengan mudah.
Lalu apa yang membedakan antara fitur Side Note serta Comment and Note ?
Fitur Side Note berguna untuk memberikan catatan tepat disamping paragraf yang harus diperbaiki. Sehingga catatan akan bersifat lebih terperinci lagi karna hanya khusus membahas paragraf tersebut.
Hampir serupa tujuannya, fitur Comment and Note memudahkan anda untuk memberikan komentar secara keseluruhan isi dokumen yang sudah dibuat. Selain itu, fitur ini memudahkan anda untuk melihat riwayat komentar yang pernah anda berikan pada kolom Note, hal ini bertujuan untuk meminimalisir adanya kesalah pahaman atau resiko revisi hal yang sama.
Demikian perbedaan antara keduanya. Selamat mencoba.
Admin
-
Siapa yang Disebut dengan Admin?
Admin adalah seseorang yang memiliki kewenangan untuk membuat grup Organisasi dalam Scribees dan membuat template untuk dokumen yang ingin dikumpulkan. Selain itu, seorang admin juga dapat menjadi seorang approver.
-
Bagaimana Cara Membuat Group Baru ?
Membuat sebuah group adalah kewajiban bagi seorang admin yang menggunakan Scribees. Group tersebut akan menampung setiap template dan dokumen yang dikelola oleh admin. Berikut beberapa langkah admin dalam membuat grup baru melalui dashboard.
Pertama klik button yang ada di pojok kanan atas.
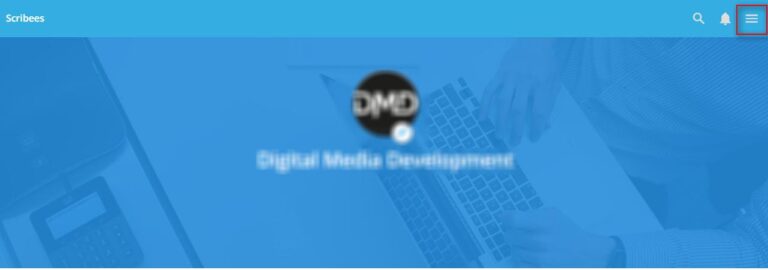
Kemudian klik create group
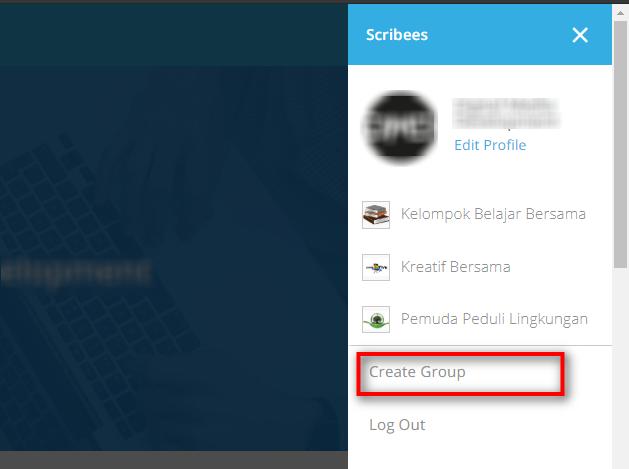
Isi keterangan tentang group Anda dengan singkat
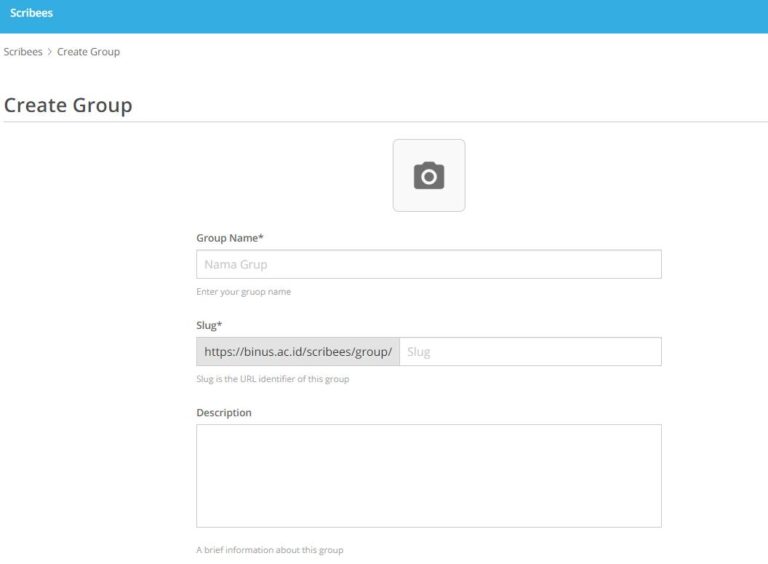
Lalu dibawahnya , beri centang pada salah satu batasan akses grup , yaitu :
-
- Private: grup tidak dapat dicari di kolom search, hanya user yang memiliki tautan ke grup yang dapat mengakses laman grup. User yang ingin ikut grup tersebut juga harus melalui proses approval oleh pemilik grup (admin)
- BINUSian Only: grup hanya dapat diikuti oleh user yang login menggunakan email binus
- Only for Student Organization: grup hanya dapat diikuti oleh user yang login menggunakan akun student organization
Lalu Klik SAVE
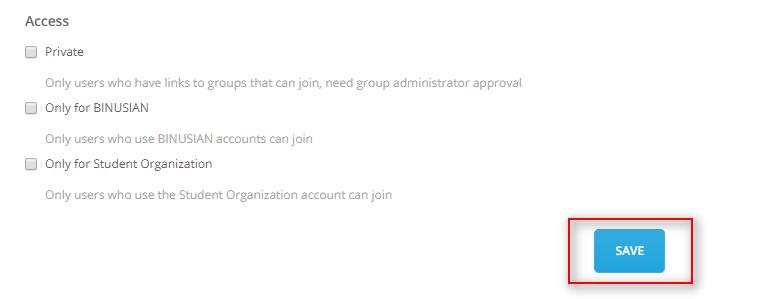
-
-
Bagaimana Cara Membuat Template untuk Dokumen ?
Template dapat digunakan oleh seluruh anggota Group untuk membuat dokumen. Template bersifat dinamis karena dapat dibangun sendiri sesuai dengan kebutuhan organisasi. Berikut ini langkah yang dilakukan admin dalam membuat group :
Template dokumen dapat dibuat dengan mengakses dashboard group, kemudian klik Create New Template
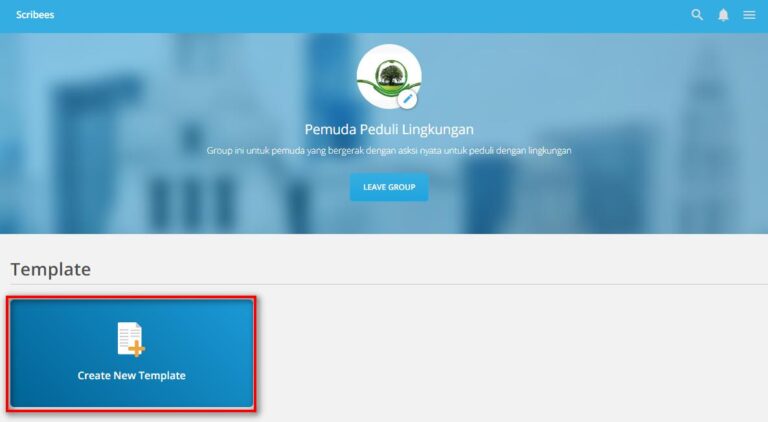
Kemudian isi judul dan keterangan tentang template dengan singkat. Template dapat digunakan untuk membuat dokumen seperti proposal, LPJ, formulir, dan lain sebagainya sesuai kebutuhan.
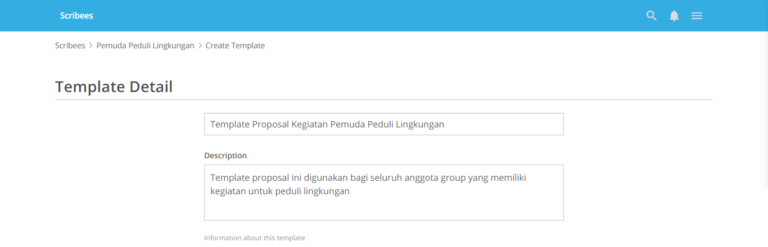
Lalu tambahkan approver dengan menuliskan alamat email yang masih aktif. Approver adalah pihak yang ditunjuk untuk memberikan approval dalam pengajuan dokumen yang dibuat user dengan template tersebut. Approver yang didaftarkan akan mendapat email notifikasi untuk konfirmasi.
Untuk setiap template, Anda dapat menambahkan lebih dari satu approval. Caranya dengan klik button “add approver”. Selain itu, Anda dapat menyusun hirarki approval dengan klik icon panah atas bawah, dan juga dapat menghapus approval. Setelah semua selesai, klik save.
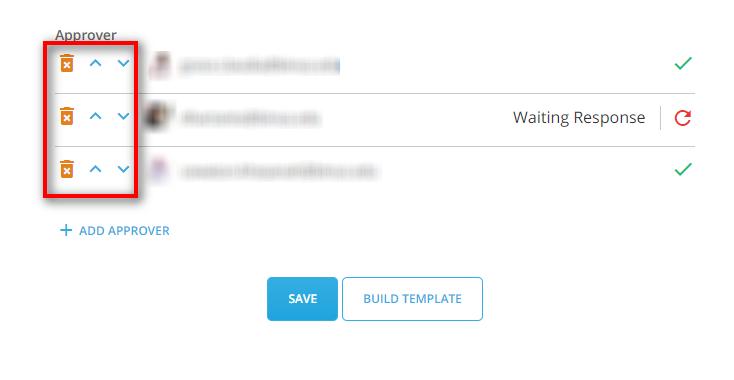
Setelah semua selesai, klik save.
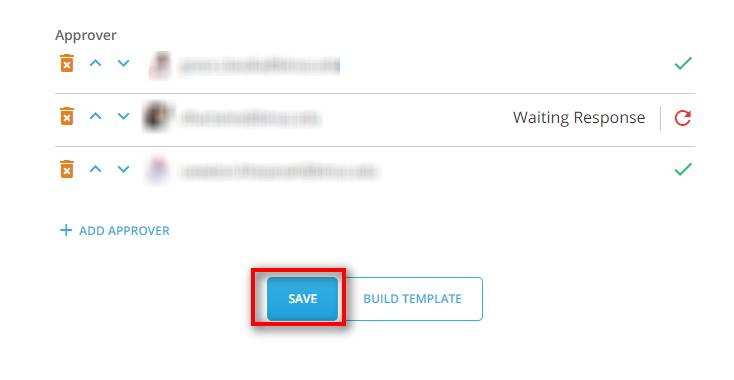
Untuk setiap template, Anda dapat menambahkan lebih dari satu approval. Caranya dengan klik button “add approver”. Selain itu, Anda dapat menyusun hirarki approval dengan klik icon panah atas bawah, dan juga dapat menghapus approval. Setelah semua selesai, klik save.
Bila seluruh Approver sudah menyetujui, maka klik Build Template

-
Bagaimana Cara Merubah Isi Template ?
Pada laman dashboard group Anda, pada bagian Templates , klik button yang ada di pojok kanan atas pada nama template yang ingin Anda ubah,

lalu klik button Edit

Kemudian akan muncul tampilan template. Template ini dapat digunakan sebagai acuan dan memudahkan user untuk membuat dokumen, sehingga isi template umumnya hanya berisi judul-judul bab dan sub-bab, beserta keterangan apa yang harus diisi oleh user.
Langkah pertama, ganti nama judul bab paling awal, kemudian klik icon save.
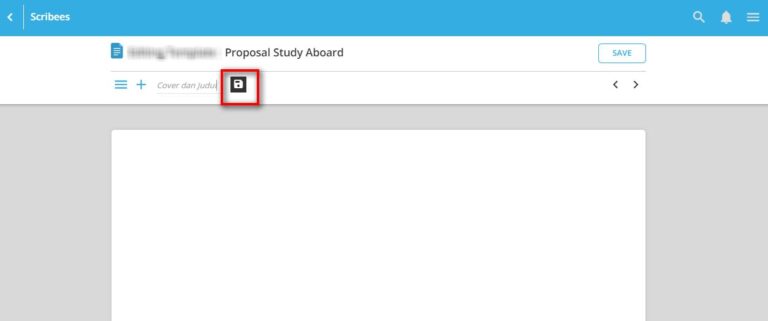
Tambahkan lagi Judul Bab dengan klik icon (+) , ketik judul bab , lalu klik icon Save

Bila anda ingin merevisi nama judul atau menghapusnnya, klik Icon sesuai gambar, lalu klik Rename (untuk mengganti nama ) atau Delete (untuk menghapus judul) dan tetap klik icon Save kembali.
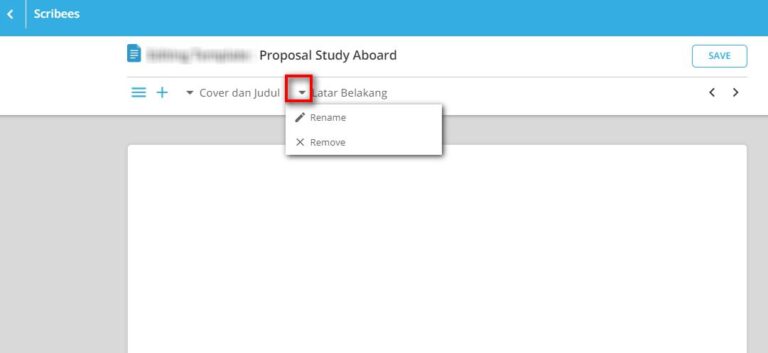
Tambahkan juga keterangan untuk urutan Sub Bab di halaman bab tersebut, misalnya untuk halaman cover. Anda dapat menggunakan editor dengan me-higlight kalimat, kata, atau paragraf yang ingin anda tambahkan.
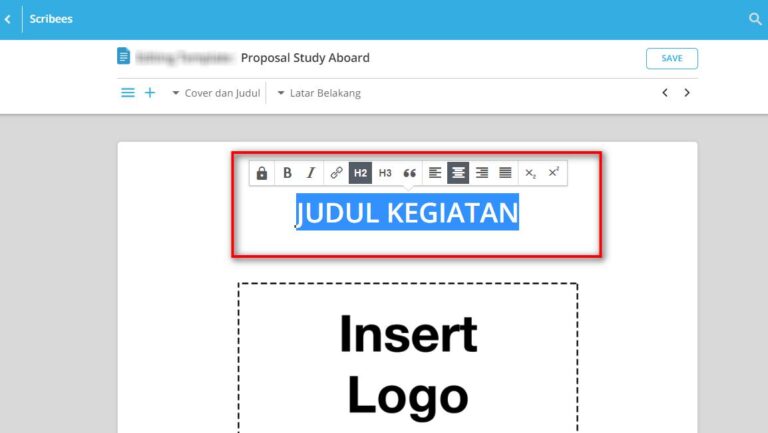
Lengkapi seluruh Judul Bab atau Sub Bab sesuai standar dokumen yang anda inginkan. Apabila sudah selesai, klik tombol Save pada bagian atas.
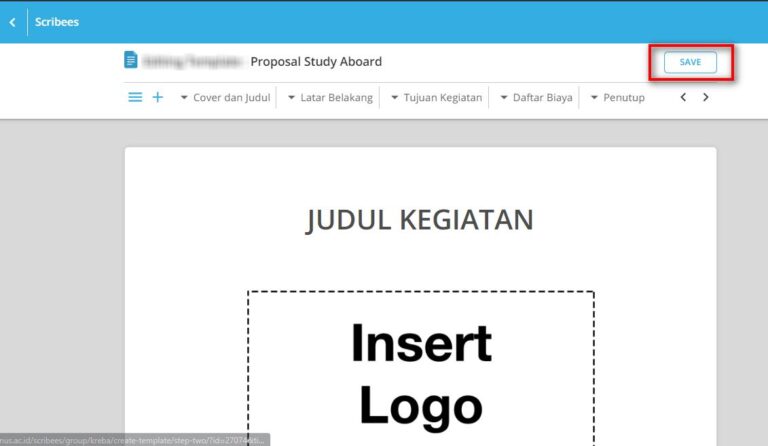
Maka template sudah anda ubah dan dapat digunakan oleh seluruh anggota organisasi anda.
Approver
-
Siapa yang disebut dengan Approver?
Approver adalah seseorang yang ditunjuk untuk melakukan proses review terhadap suatu dokumen dengan menyetujui ataupun menolak dokumen tersebut.
-
Bagaimana Cara Memberi Konfirmasi untuk Menjadi Approver
Anda akan menerima notifikasi memlalui email apabila Anda ditunjuk sebagai Approver.
Bila anda bersedia, berikut langkah untuk melakukan konfirmasi, klik button agreement link.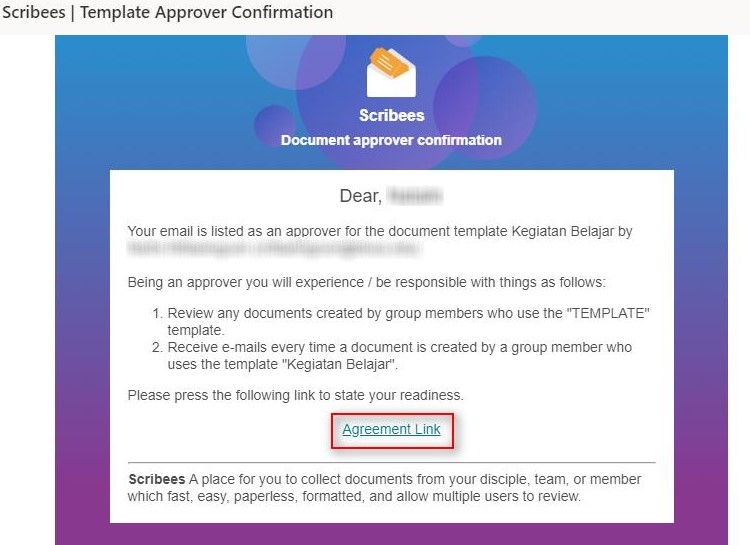
Kemudian Anda akan diarah ke laman selanjutnya, Anda memiliki dua pilihan: Agree atau Decline. Silakan piilh salah satu.

-
Bagaimana cara Melakukan Approval (pengesahan) Dokumen ?
Bila anda menerima notifikasi melalui email dengan keterangan sebagai berikut :
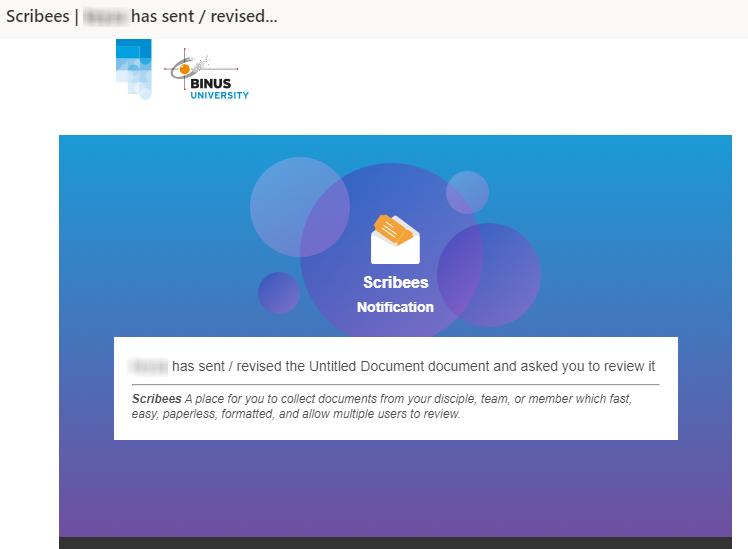
berarti anda diminta untuk melihat dan memberikan penilaian untuk mengesahkan (approve) dokumen yang dibuat oleh anggota organisasi anda. Berikut tahapannya :
Silahkan buka halaman binus.ac.id/scribees , klik Get Started
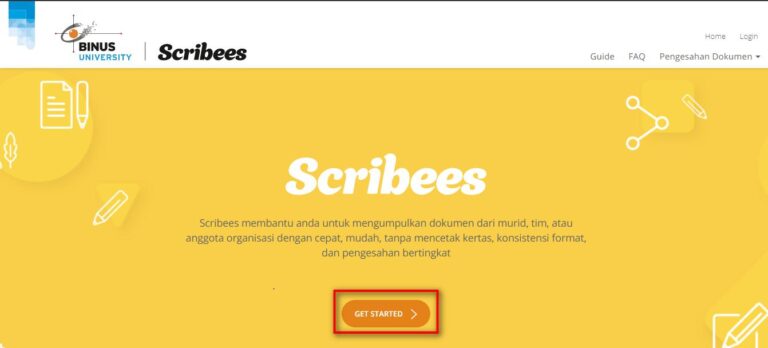
Lalu login menggunakan akun yang sama dengan email BINUS anda
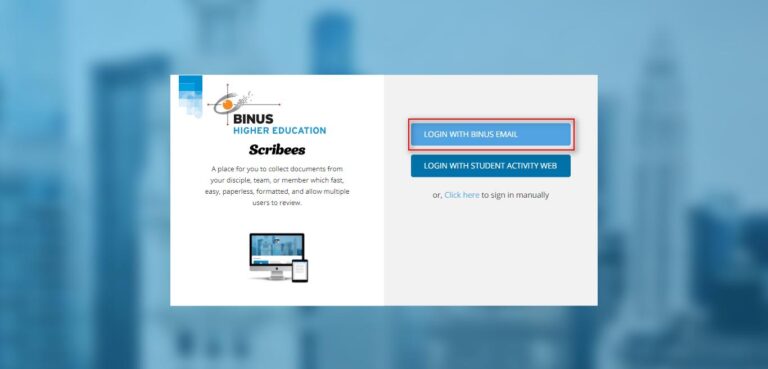
Setelah berhasil login, dashboard anda akan terbuka dan pada barisan “Document to Review” ada tampilan dokumen-dokumen yang harus Anda review, klik judul dokumen yang ingin anda review.
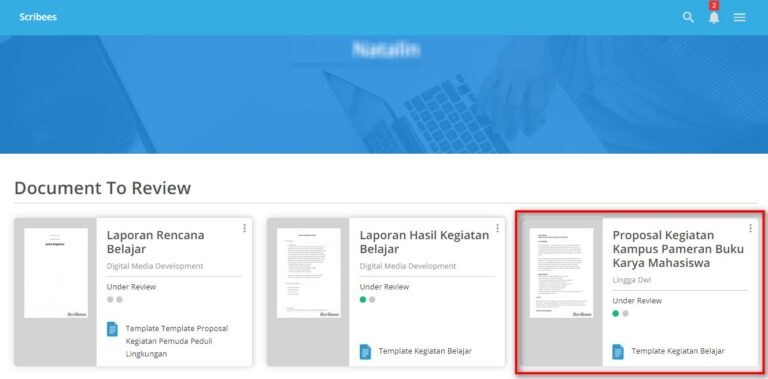
Setelah dokumen terbuka, silahkan anda periksa sesuai standar pengesahan yang anda miliki. Lalu pilih status dokumen tersebut. Klik icon Approve bila dokumen sudah sempurna.
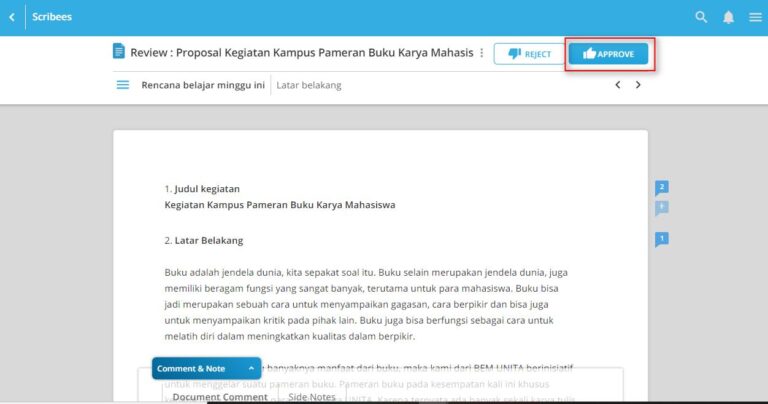
Sebaliknya klik Reject, bila menurut anda dokumen masih perlu ada perbaikan.
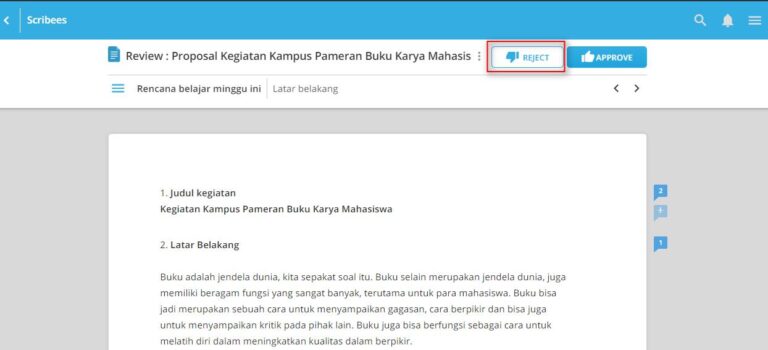
Bila dokumen menurut anda masih kurang atau salah, anda dapat memberikan komentar atau catatan untuk penulis agar merevisi dokumennya. Cara untuk memberikan komentar dan catatan tersebut , bisa dapat anda lihat di sini .
-
Bagaimana Cara Menambah Catatan pada Sidenote dalam Dokumen ?
Dalam Scribees, seorang User (penulis dokumen) dan Approver (pemeriksa dokumen) dapat melakukan interaksi pada Fitur Side Note.
Bila anda seorang Approver, anda dapat memberikan catatan sebagai komentar atau masukan mengenai kekurangan / kelebihan dokumen tersebut.
Pada fitur Side Note, anda memberikan catatan langsung tepat disamping alinea/paragraf yang menurut anda perlu diperbaiki. Berikut langkahnya.
Buka Dokumen yang ingin anda periksa.
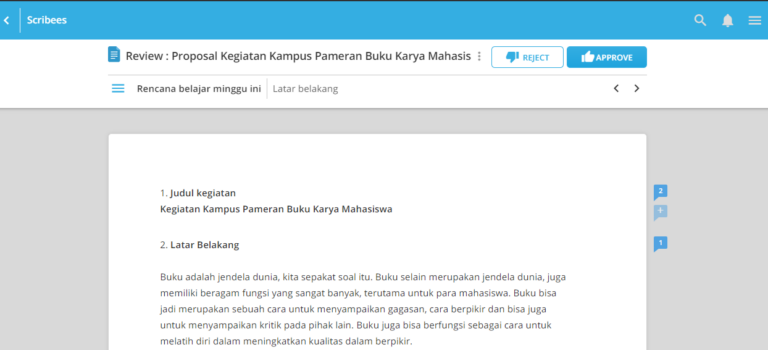
Lalu periksa dokumen secara teliti. Bila anda ingin menambahkan komentar klik icon (+) disamping alinea tersebut.
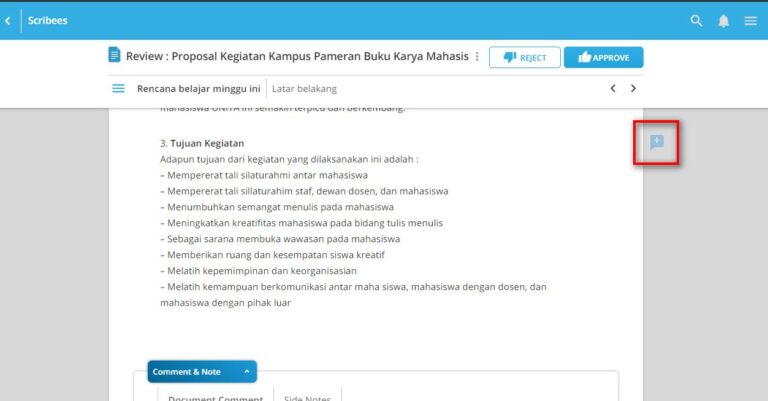
Lalu berikan komentar yang anda inginkan, setelah itu klik Post
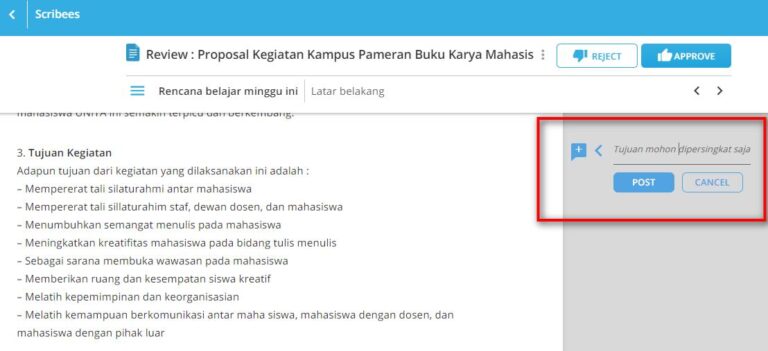
Dengan begitu, komentar anda akan dibaca dan dibalas oleh user ( penulis dokumen ) langsung pada SideNote tersebut.
Setiap ada balasan komentar, anda akan langsung otomatis mendapatkan notifikasi melalui email dan aplikasi Scribees.
-
Bagaimana cara menggunakan Fitur Comment And Note ?
Fitur Comment and Note biasa digunakan untuk memberikan komentar secara keseluruhan pada dokumen yang sudah di periksa.
Comment and Note juga berfungsi menampilkan riwayat dari setiap Side Note dan perubahan akan revisi yang sudah dilakukan. Berikut langkah menggunakan Comment dan Note :
Login pada Scribees
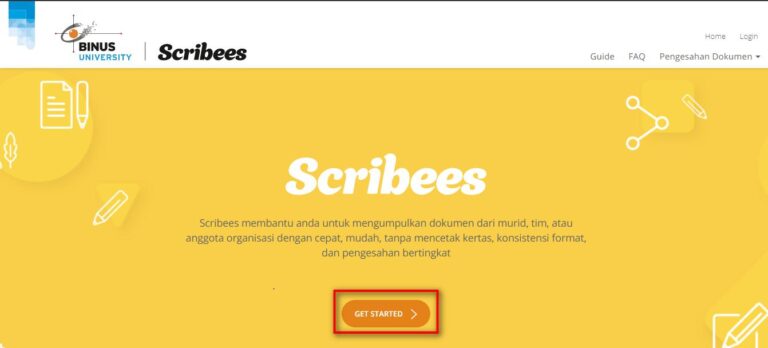
Klik Document yang ingin / sedang anda review pada Dashboard anda
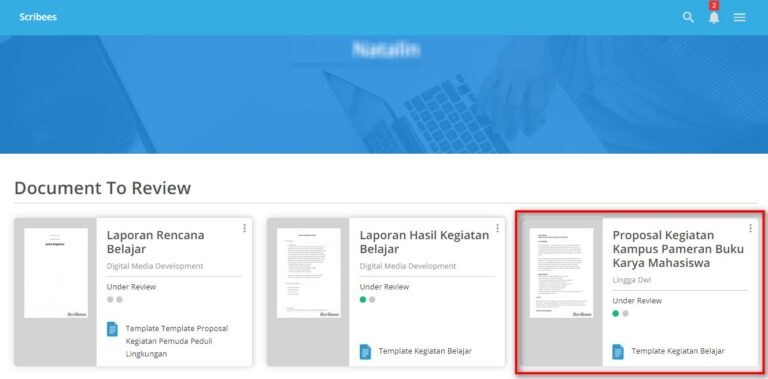
Setelah dokumen terbuka, klik tombol Comment and Note pada bagian bawah layar.
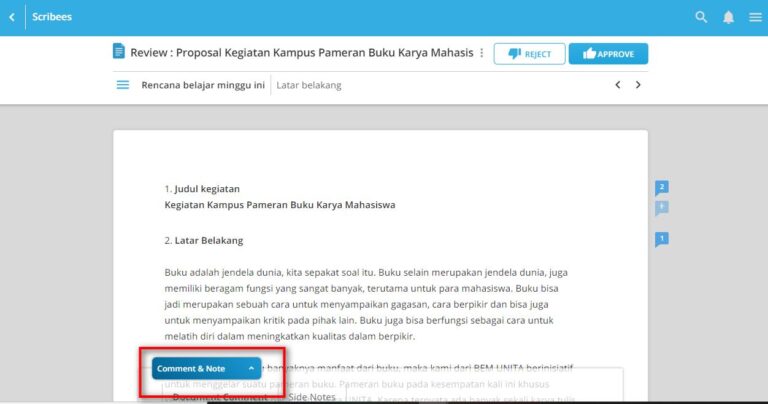
Berikan komentar anda secara keseluruhan, lalu klik Send Comment.
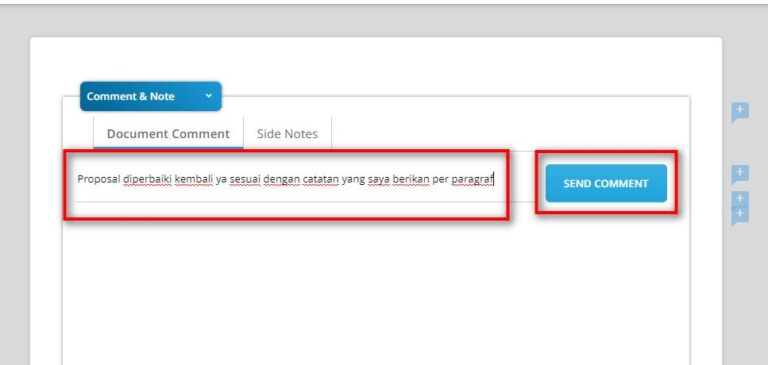
Komentar anda pun dapat dibalas langsung oleh user dan anda dapat melanjutkan kembali sehingga terjadi interaksi bagi anda dan user.
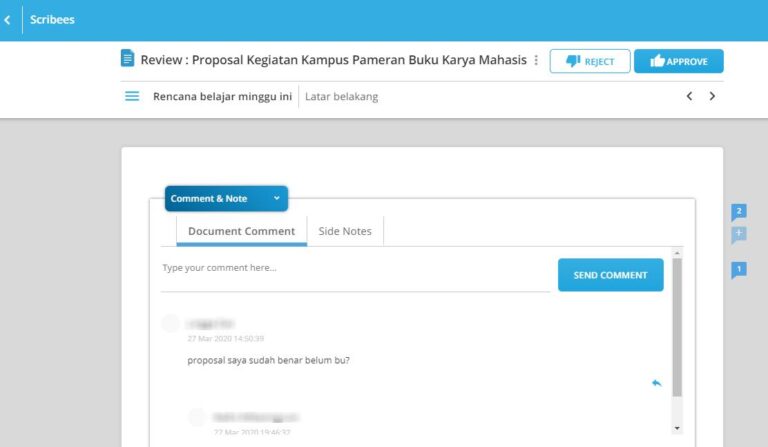
Bila Anda ingin melihat History dari Side Note, anda bisa klik tombol Side Note disampingnya.
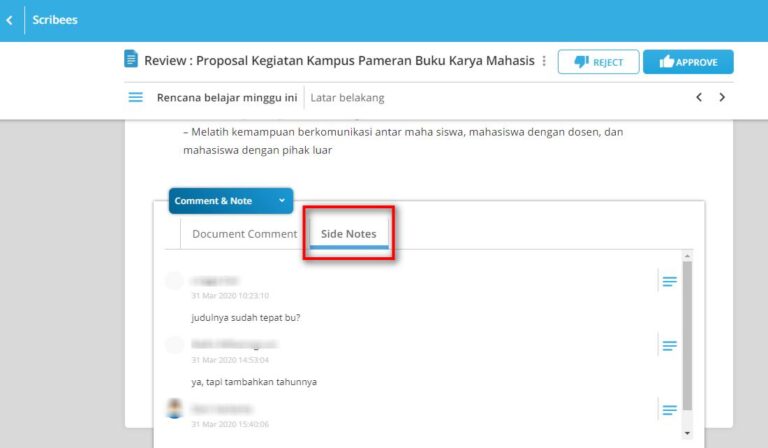
-
Bagaimana Cara Mengetahui Dokumen Sudah Direvisi oleh User?
Setelah kita memberikan revisi melalui Side Note atau Comment and Note , tentunya user akan memperbaiki dokumennya . User akan submit ulang sehingga anda dapat memeriksa kembali dokumennya.
Ada dua cara untuk mengetahui apakah dokumen sudah direvisi oleh user , yaitu lewat notifikasi email dan notifikasi dalam Scribees.
Notifikasi email akan berisi keterangan berikut :

Lalu silahkan login Scribees,
Anda akan mendapatkan notifikasi , klik icon “lonceng” tersebut,
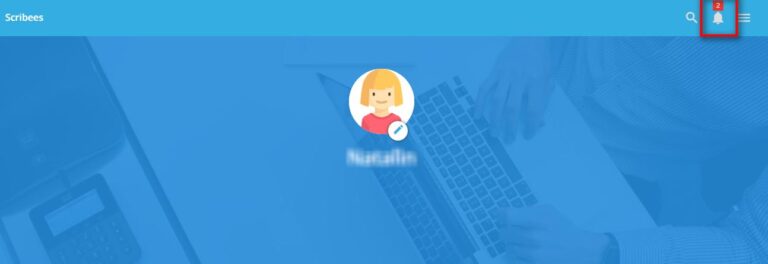
Lalu klik isi notifikasinya , maka dokumen akan kembali terbuka, dan periksa kembali seperti semula sampai dokumen sempurna.
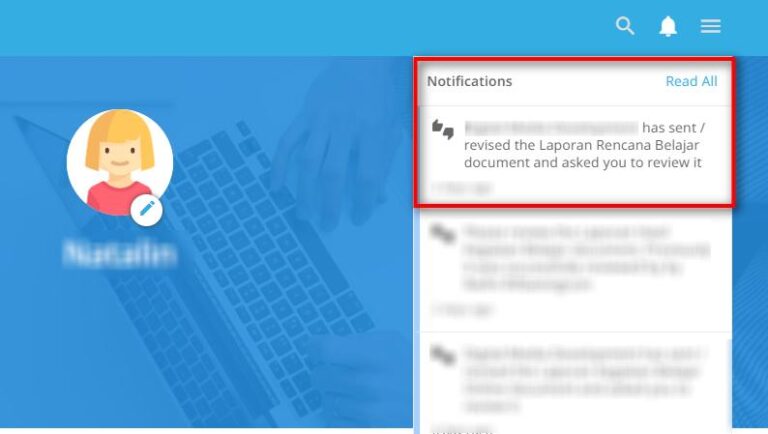
-
Apa Perbedaan antara Fitur "Side Note" dan "Comment and Note"
Fitur Side Note serta Comment and Note merupakan fitur yang dapat mempermudah user (penulis dokumen) melakukan interaksi kepada approver ( pemeriksa dokumen ) pada tahap penilaian. Hal ini bertujuan untuk meminimalisir waktu , meminimalisir cetak dokumen pada kertas, dan meminimalisir tenaga serta pengeluaran tidak terduga lainnya. Sehingga hanya dari satu aplikasi yang sama, anda bisa memeriksa dan merevisi setiap dokumen yang ada dengan mudah.
Lalu apa yang membedakan antara fitur Side Note serta Comment and Note ?
Fitur Side Note berguna untuk memberikan catatan tepat disamping paragraf yang harus diperbaiki. Sehingga catatan akan bersifat lebih terperinci lagi karna hanya khusus membahas paragraf tersebut.
Hampir serupa tujuannya, fitur Comment and Note memudahkan anda untuk memberikan komentar secara keseluruhan isi dokumen yang sudah dibuat. Selain itu, fitur ini memudahkan anda untuk melihat riwayat komentar yang pernah anda berikan pada kolom Note, hal ini bertujuan untuk meminimalisir adanya kesalah pahaman atau resiko revisi hal yang sama.
Demikian perbedaan antara keduanya. Selamat mencoba.